Business leaders who want to optimize the effectiveness of their organization may seek out data tools. Business intelligence (BI), a technology-driven way to analyze data and deliver results, is crucial regardless of your business size.
Tableau, founded in 2003, is a digital BI tool that uses visual analytics, data analytics, and data science. Gartner’s Magic Quadrant voted the software one of the best data visualization tools in its class. Tableau is excellent for first-time users as it does not require prior technical knowledge or data training.
The Tableau platform offers a variety of levels and specifications for data analysis, depending on your specific data type. Some of the most popular features on Tableau include the “Tableau Dashboard” reports, data blending, real-time analysis, and collaboration data tools.
Tableau also offers two main sections: developer and sharing. The development side lets the user create custom dashboards, specific charts and reports, and certain types of data visualizations. The sharing section lets users share the tools in a variety of methods, including a single-view link or a multiple collaborator link.
- Tableau requirements and installation
- How to use Tableau
- The most common problems with Tableau and how to solve them
Tableau requirements and installation
Depending on whether you want to run Tableau through macOS or Windows, there are minimum software requirements for installation and set-up. Review the following requirements before attempting to install Tableau on your computer.
Minimum compatibility requirements:
| Windows software requirements | – Requires Microsoft Windows 8/8.2 or Windows 10 – Devices must have at least 2 GB of memory |
|---|---|
| Mac software requirements | – Requires Mojave 10.14, Catalina 10.15, or Big Sur 11.4 or greater – Devices must have Intel processors or M1 processors |
| Both Mac and Windows requirements | – Devices must have a minimum of 1.5 GB of free disk space – The CPU must support SSE4.2 and POPCNT sets |
Tableau offers various products to tailor the data experience for you. Currently, they offer the following options:
- Tableau Desktop is an individual plan for a single business/user.
- Tableau Server lets multiple individuals collaborate on the same dashboard.
- Tableau Online offers Cloud BI services.
- Tableau Reader is a free, limited-access version for users to share their data directly with others without requiring them to purchase Tableau.
- Tableau Public is a free version for anyone to view or utilize previously created data visualizations.
Installing Tableau
- You will need to obtain your chosen version’s Tableau Creator product key and installer. To download the installer for your version, visit the Tableau Customer Portal.
- If you are a first-time user, the Customer Portal login information and the product key needed to download will be sent to your email address after you have purchased the software package.
- Click “Quick Links,” “Product Downloads,” and select the version for your computer.
- Once you’ve downloaded the file to your computer, open the file and walk through your device’s required download steps.
For Windows: Run the Windows installer option and follow all prompts.
For Mac: Open the .DMG download, click the file labeled “Installer Package,” and follow all prompts.
- Once you’ve downloaded the software, launch the application, and follow the data activation prompts, and begin setting up your preferences and dashboard.
How to use Tableau
Now that you have downloaded your preferred Tableau product, it’s time to get familiar with the features and learn how to utilize the platform. Follow along with this basic tutorial for Tableau beginners.
Connecting initial data
Before utilizing all of Tableau’s specific features, you’ll need to connect the initial data for Tableau’s software to sort and organize.
Find the initial “Connect” tab on the left side of your screen, which should look like this:

Click the type of file that is storing your data. Usually, this will be a PDF or Excel spreadsheet (.xlsx or .csv) file.
Tableau also offers a section of “Sample Workbooks” at the bottom of this dashboard, which is helpful if you’re unsure how to format your data or want to see possible integration and connection options. You can also click “Connect to a Server” (below the file options) if you don’t see one of the listed options for your data. This lets you connect data from other servers and codes, such as Google Analytics, BigQuery, MySQL, Salesforce, Python, and Oracle.
Using the data interface
Once you’ve selected the data to connect, your file will pop up with a data interface screen. The user interface will let you add more data if needed, sort and filter based on certain parameters, and enable data interpretation to clean up the file.
Tableau data interface view

Creating data visualizations
You’ll see a tab labeled “Sheet 1” at the bottom of the screen, next to “Data Source.” Here you will see the dimension and measure of your workbook, the two main data visualization features.

Dimensions are the dataset parts that are non-aggregated and are usually just column and row titles. Measures are the data that can be aggregated and analyzed.
One of the most important features of Tableau’s data visualization and interactive dashboard is the “Show Me” button, which allows you to explore and auto-create graphs and charts. The “Show Me” button also leads to user tutorials for common dataset visualizations.

Click the “Show Me” button to see a variety of sample graphs and visuals. Some of these include trend lines, treemaps, and bar charts. Simply select the visualization you want, and Tableau will create the default graph for you with your unique data. If a graph is incompatible with your data, Tableau will notify you once you click it.
The most common problems with Tableau and how to solve them
Now that you’ve mastered the basics of Tableau, it’s important to note any technical issues that may arise and how to troubleshoot them. Many of Tableau’s reported errors involve licensing, data connection, and machine learning issues. Let’s review the most common issues with Tableau and see what to do if you encounter them.
Licensing issues
One of the possible errors you may experience with Tableau is due to licensing issues. If you log into Tableau and see the notification, “Tableau Server is unlicensed,” it’s likely that you’ll need to reactivate the license for your server. To do so, go to the Tableau Customer Portal to relocate your product key.

In the event that reentering the product key doesn’t work, you’ll have to fully deactivate your server before restarting. To do this, you first must deactivate the license and restart your computer. Then, you should be able to reactivate any licenses.
Data source connection error
Another common Tableau error occurs during connection to your specified data source. If this error occurs, you’ll see one of two messages: “Unable to connect to the data source” or “Data service failure.”

If you’re not the owner of the original file, you may need to contact the owner and ask for “Tableau Connect” permission on the document. If you are the file owner, open the file in Tableau Desktop and republish it. Once you’ve done this, click “Authentication” and select “Set Embedded Password.”
Connection security denied
Another commonly reported error is “Could not sign in from a connected client application.” One of the first causes of the issue is that you may be running on an unsupported or outdated version of Tableau.

First, try to update Tableau on your device and log back into the newly updated version. If that doesn’t work, visit Tableau Online and access the “Account Settings” tab. In that tab, click the option to “Clear Connected Clients.” After selecting this, you should be able to reset all permissions and allow for regranted access.
A Tableau developer knows best
If you’re still stumped on how to use Tableau or want to ensure that you get the best visualizations and output for your data, consider hiring an independent Tableau developer, Tableau data scientist, or Tableau data analyst to drill down into your data.
Ndiwano.com provides top-rated Tableau professionals who can assist in your Tableau projects. If you’re an independent professional looking to put your data visualization training to use, browse our Tableau job listings.


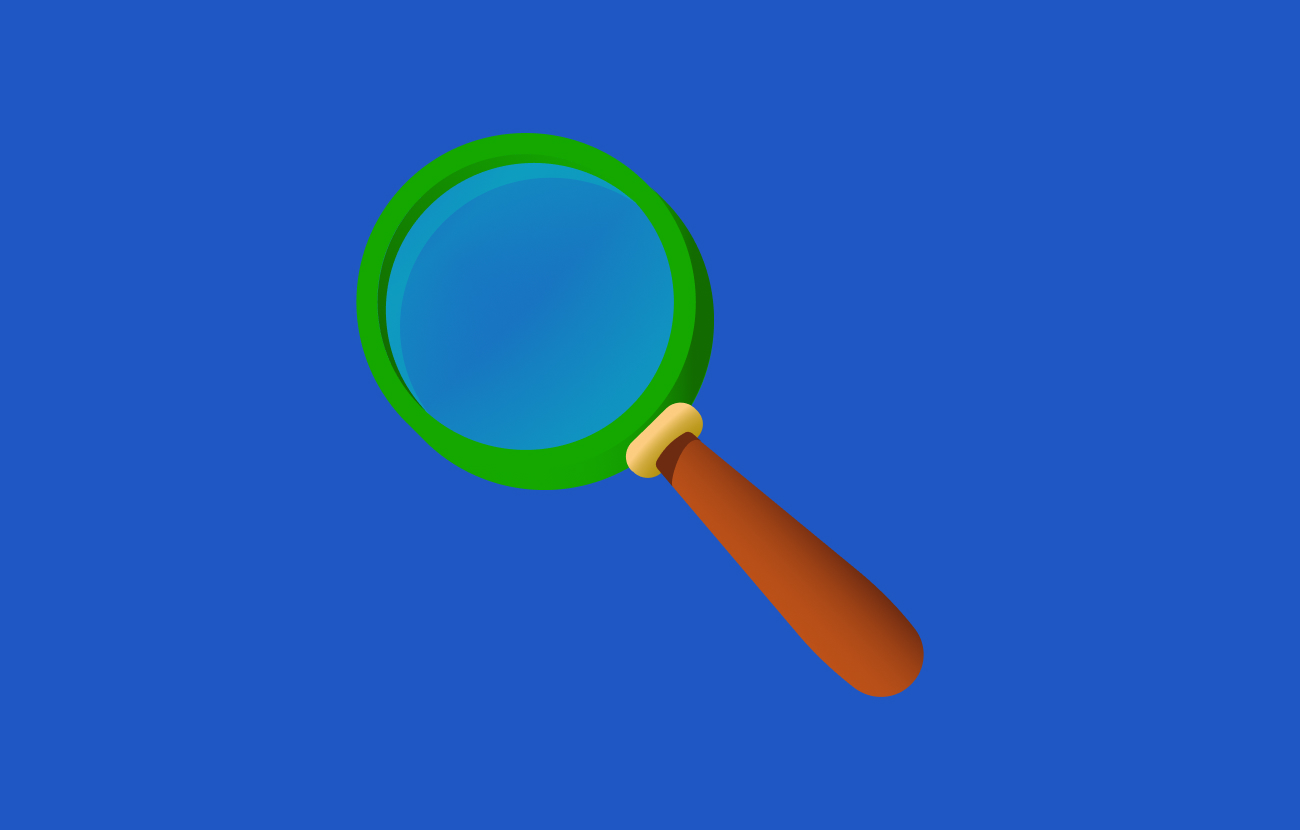
Leave your comment
You must be logged in to post a comment.